Replace Your Email Client with Gmail

I got my first Gmail account almost 10 years ago. Since then, I’ve created numerous others, consolidated a few, and deleted others.
For the last four years, however, I’ve been using Gmail as my main email client for my freelance business, sending and receiving emails from my freelance website domain.
Yes, that’s right. I’ve been using Gmail to send emails from spacebarpress.com.
The main reason I do that is because I want to have web access to my business email, however I don’t want to use the webmail interfaces my domain host provides. They just don’t have the same functionality (and I’ll admit it, slickness) that Gmail has. So I use it instead.
Do you want to learn how to do that too? Let’s get started.
There are two main tasks we need to do this. First, we need to set up Gmail to check for email from another account (your website email address). Second, we need to set up Gmail to send mail as that other account.
Setup Tasks
Before we jump right into it, let’s go over a few technical terms that’ll help you understand what we’re doing.
-
POP3 and IMAP: These are email protocols that tell mail servers how to handle your email.
- POP (Post Office Protocol) is a legacy method to retrieving your email that dates back to the very first computers. Computers only had limited bandwidth access to remote computers, so computer engineers created the first POP protocol to use the least amount of bandwidth possible. POP downloaded your email quickly for offline reading, and then removed the messages from the remote server.
- IMAP (Internet Message Access Protocol) was created in 1986, but serves our always-on modern Internet world quite well today. Very simply, when you access your emails via IMAP, the messages remain on the remote email server until you delete them. This lets you use whatever client you want to access them, whether it’s your smartphone, webmail, or email client on your laptop.
- Email client: These are software programs you install on your computer that interact with the remote servers that have your email. You download your email to read it, and compose and send emails through it. You can set it up to access your email via both POP and IMAP.
- Webmail client: Email programs that you access through an Internet browser, with nothing for you to download onto your computer. All of your email is stored, received, and sent on hardware (servers and machines) you connect to through the Internet. You read, compose, delete, and send emails in the interface on your browser.
- Mail servers: These are the servers owned by your webmail provider (like Google) or your domain host that hosts your emails.
- SMTP (Simple Mail Transfer Protocol): A mail protocol servers use to send your emails.
You’ll also need to gather some information from your web host before continuing:
- Your email address and password
- Your web host’s mail servers, both incoming and outgoing. Check your web host’s support pages if you’re not sure what it is. In particular, check for the secure mail server information, as that’s what we’ll be using here. (The secured options help encrypt all of your emails as they travel back and forth from Gmail and your web host’s mail servers, making it harder for hackers to read your mail.)
Part 1 — Setting Up Gmail to Check for Email on Another Account
These instructions assume you already have a Gmail account. If you don’t, go to https://mail.google.com/ and sign up for one before continuing.
- Log in to your Gmail account (https://mail.google.com/).
- Click the gear icon in the upper right of the screen.
- Click Settings.
- Click Accounts and Import.
- In the Check mail from other accounts (using POP3) section, click Add a POP3 mail account you own. A pop-up window appears.
- Type your full email address, such as you@yourdomain.com, and click Next Step.
- Type the password to access that email address in the Password field. This is the password you set when you created the email address on your web host (usually through cPanel).
- The POP Server field will auto-populate with the incoming mail server name for your domain. It usually looks like mail.yourdomain.com, though it may be something different. For example, mine looks like this: “server##.hostname.com.”
- The Port number will also default to 110, which is the default mail server port for POP access. However to use the secure port, change this to either 995 or 993.
-
Next up are a few options for what to do with the downloaded mail:
- Leave a copy of retrieved message on the server. This does exactly what it says, and will leave a copy on your mail server. But since you’re using Gmail as your email client now, you’ll want to remove it permanently from the server, so leave this option clear.
- Always use a secure connection (SSL) when retrieving mail. Select this option to secure your email.
- These next two options will help you set up filtering and sorting of your mail when it arrives. Set these as you like.
- Click Add Account.
If you receive any error messages at this stage, click Show Error details to find out what the issue is, and follow the instructions to fix it. For more troubleshooting help, check out Google’s Problems with Mail Fetcher Help topic.
If you get no error messages, you’re all set! Gmail will now check your email and download everything to your Gmail inbox.
Now we’ve got to set up Gmail to send mail as this other email address.
Part 2 — Send Email From a Different Account Through Gmail
After finishing Part 1, when you click Reply to one of your emails, the From email address is your Gmail one. Not very helpful for your freelance business.
This is why we’re now going to set up what’s called an email alias. And it’s exactly what you think it is: a “fake” email address. When you set up an email alias, you’re telling your mail servers to take particular action with emails to or from that address.
In this case, we’re going to tell Gmail to always send email as your domain’s email address when you reply to any email sent to your Gmail account.
- Log in to your Gmail account (http://mail.google.com).
- Click the gear icon in the upper right of the screen.
- Click Settings and then Accounts and Import.
- In the Send mail as section, click Add another email address you own. A pop-up window appears.
- Type the information for the email address you added in Part 1.
- Clear the Treat as an alias option. While we are setting up an email alias, if you tell Gmail to treat this address as one, it doesn’t always deliver the emails to your inbox.
-
Type the SMTP server information, username, and password for that account.
- This is the outgoing mail server information, and is usually something like smtp.yourdomain.com, but may be something different. For example, mine is “smtp.server##.com.”
- Check with your web host for details on the username and password, as sometimes it’s a little more complicated than simply your username (the part before the “@” in your email address). For example, mine is “username+mydomain.com.”
- The Port number will be the one specified by your web host for your SMTP servers. The default is 25, while the other two are used for TLS and SSL delivery (the secure options).
- Select either the Secured connection using TLS or SSL. (For more information on this, click here.)
- Click Add Account.
One more step and you’re ready to send mail as your email address through Gmail.
Gmail sends a verification to that email address you just added to verify that you do indeed own that email address. So access it however you do it now (email client, on your smartphone, whatever), and either click the link in the email, or take note of the confirmation code in the email.
- If you’ve clicked the link in the email, you’re all set.
- If you want to enter the confirmation code, go back to the Settings page in Gmail, click Accounts and Import tab, and look for a link that says “Enter confirmation code” somewhere on the page. Enter the code and you’re set.
Part 2a – Changing Your Default From Address
Now that you’ve set up Gmail to access your domain’s email directly from the email servers, and have set it up to send email as that email address, you’ve now got to set that as the default option.
What am I talking about here? Well, if you’ve completed Parts 1 and 2, you would have to change the From email address with each email you send, which is a bit of a hassle. In order to have it always display the From address as the new email address you just added, there’s a couple of more steps to do.
- Log in to your Gmail account (http://mail.google.com).
- Click the gear icon in the upper right of the screen.
- Click Settings and then the Accounts and Import tab.
- In the Send mail as section, click Make default next to the address you just added. This makes your domain email address (you@yourdomain.com) the default address for your Gmail account.
- In the same section, under the When replying to a message heading, select Always reply from the default address. This sets your domain email address as the default From address when you reply to any email.
Now You’re Ready to Ditch Your Email Client …
And send all of your emails through your Gmail account. You’ve become instantly more portable and travel-ready. Gmail actually lets you fetch mail from up to five external email addresses, so you can add more if you like. If you do, I’d recommend setting up some filters and labels, otherwise it can get a bit crowded in your inbox.
Check Your Mail
One last note about Google’s Mail Fetcher: the more emails you receive, the more often Gmail checks for mail. If you don’t have a lot of mail coming in, it checks more infrequently. But you can force it to check by clicking the Check Mail Now link in the Check mail from other accounts (using POP3) section of the Accounts and Imports tab.
Gmail’s even more helpful by telling you the last time it checked for mail too, so if it’s been a long time, check it manually. Many Gmail users have been asking for a more frequent mail check, but since there’s a manual option available, it’s not high on their list of priorities. And as I said, if you’re getting a lot of mail one day, it checks more frequently for you, since the system figures you’re having a busy day. Kind of like your own personal assistant.
Any Questions?
Leave them in the comments below. You may also want to read some of Google’s Help topics here:
- Check emails from other accounts using Gmail
- How to import contacts
- 3 ways to move email from other accounts to Gmail (This is for advanced users who want to move over all of their old emails into their Gmail account, to consolidate everything in one place.)
Editor’s Note: If you’re a Wealthy Web Writer Platinum member, you can watch Jim Wright go through the steps to set up a Gmail account to send and receive emails using a professional email address in this 3-Minute Guru video.
This article, Replace Your Email Client with Gmail, was originally published by B2B Writing Success.
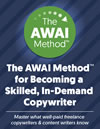
The AWAI Method™ for Becoming a Skilled, In-Demand Copywriter
The AWAI Method™ combines the most up-to-date strategies, insights, and teaching methods with the tried-and-true copywriting fundamentals so you can take on ANY project — not just sales letters. Learn More »
My email client, eudora has stopped working with gmail. I have apps that need it to send email but I need to them to connect with gmail.
Is this possible?
At present, all my mail is routed from my domain to google with MX records
Guest (casemaker) –
Hello! I've used Gmail in place of my company's email account, and everything worked perfectly till this week. It's like something changed and now i'm receiving double emails. The duplicate email usually comes in a few hours later. Not sure what happened.
Guest (Jayne) –
Hi, if I use GMAIL as POP3, will I be able to see my mails using gmail's mobile app? Thanks!
Guest (JM) –